
In today’s digital age, visual Picture communication plays a vital role in conveying information effectively. Whether you’re creating a presentation, report, or document, the ability to annotate pictures can greatly enhance the clarity and impact of your message. Microsoft Word, a ubiquitous word processing tool, offers powerful features for annotating pictures, enabling users to add text, shapes, arrows, and other annotations directly onto images. In this comprehensive guide, we’ll walk you through the step-by-step process of annotating pictures in Word, covering essential techniques, tips, and tricks to help you master this valuable skill.
Understanding Picture Annotation
Before diving into the technical details, let’s first understand what picture annotation entails. Picture annotation involves adding explanatory or descriptive elements directly onto an image to provide additional context, highlight key points, or draw attention to specific details. Annotations can include text labels, arrows, shapes, highlights, and more, all of which serve to enhance the visual communication of the image.
Step-by-Step Guide to Picture Annotation in Word
Step 1: Inserting an Image
The first step in annotating a picture in Word is to insert the image into your document. Here’s how to do it:
- Open Microsoft Word and create a new document or open an existing one.
- Place your cursor at the location in the document where you want to insert the image.
- Go to the “Insert” tab on the ribbon.
- Click on the “Pictures” option to insert an image from your computer, or select “Online Pictures” to search for and insert an image from the web.
- Choose the desired image and click “Insert.”
Step 2: Adding Annotations
Once the image is inserted into your document, you can begin adding annotations. Word offers several tools and features for annotating pictures:
- Text Box: To add a text annotation, go to the “Insert” tab on the ribbon, click on “Text Box,” and then click and drag to draw a text box onto the image. Enter your desired text inside the text box.
- Shapes: Word provides a variety of shapes that you can use to annotate your picture. Click on the “Shapes” option in the “Insert” tab, choose the desired shape (e.g., arrow, rectangle, circle), and then click and drag to draw the shape onto the image.
- Arrows and Lines: You can use the “Shapes” tool to draw arrows and lines directly onto the image. Select the “Line” or “Arrow” shape from the Shapes menu, click and drag to draw the arrow or line, and adjust its position and size as needed.
- Highlighter: Word also offers a highlighter tool that you can use to emphasize specific areas of the image. Select the “Highlighter” option from the “Home” tab on the ribbon, choose your desired highlighter color, and then click and drag to highlight parts of the image.
- Callouts: Callouts are text annotations that are connected to a specific area of the image with a line or arrow. To add a callout, click on the “Shapes” option in the “Insert” tab, choose the “Callout” shape, click on the desired location in the image, and then enter your text in the callout box.
Step 3: Formatting and Customization
Once you’ve added annotations to your picture, you can customize them to enhance their appearance and visibility:
- Formatting Text: Select the text box or callout and use the formatting options in the “Home” tab to change the font, font size, color, alignment, and other text properties.
- Formatting Shapes: Similarly, you can customize the appearance of shapes, arrows, and lines by selecting the shape and using the formatting options in the “Format” tab on the ribbon. You can change the line color, line thickness, fill color, and other shape properties.
- Positioning and Alignment: Use Word’s alignment guides and rulers to position and align annotations precisely within the image. You can drag annotations to adjust their position or use the alignment tools in the “Format” tab to align them relative to each other.
- Grouping and Layering: If you have multiple annotations on the image, you can group them together to move or resize them as a single unit. Select the annotations you want to group, right-click, and choose “Group” from the context menu. You can also change the order of annotations by right-clicking and selecting “Bring to Front” or “Send to Back.”
Step 4: Review and Final Touches
Once you’ve finished adding and formatting annotations, take a moment to review the image and make any necessary adjustments. Pay attention to clarity, readability, and visual coherence, ensuring that the annotations effectively convey your intended message. You can also preview the document in Print Layout view to see how the annotated image will appear when printed or shared digitally.
Tips and Best Practices for Picture Annotation

To create effective and visually appealing annotated pictures in Word, consider the following tips and best practices:
- Keep it Clear and Concise: Use brief, descriptive annotations that convey the key points or messages clearly and succinctly. Avoid cluttering the image with excessive text or annotations that may overwhelm the viewer.
- Maintain Consistency: Use consistent formatting, colors, and styles for annotations to create a cohesive visual presentation. Consistency helps improve readability and reinforces the organization of information within the image.
- Balance Text and Visual Elements: Strike a balance between text annotations and visual elements (e.g., shapes, arrows) to provide both context and visual guidance. Use text sparingly and strategically to complement the visual elements without overshadowing them.
- Consider Accessibility: Keep accessibility in mind when adding annotations, ensuring that they are legible and understandable for all viewers, including those with visual impairments. Use high-contrast colors, clear fonts, and appropriate text sizes to enhance accessibility.
- Test and Iterate: Experiment with different annotation styles, layouts, and placements to find the most effective approach for your specific use case. Test the annotated image with a sample audience if possible and iterate based on feedback to improve clarity and comprehension.
Conclusion
Mastering the art of picture annotation in Word is a valuable skill that can greatly enhance your ability to communicate visually and effectively. By following the step-by-step guide and incorporating tips and best practices, you can create annotated pictures that captivate, inform, and engage your audience across a variety of contexts and applications.
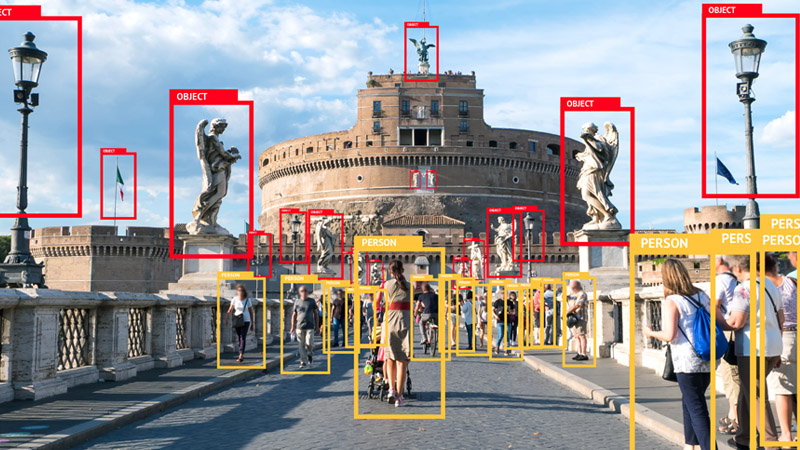
Whether you’re crafting presentations, reports, educational materials, or marketing collateral, the ability to annotate pictures in Word empowers you to convey complex ideas and concepts with clarity and precision. So, next time you need to illustrate a point or highlight key details in your document, remember the techniques and strategies outlined in this guide to create compelling and impactful annotated images that leave a lasting impression.
