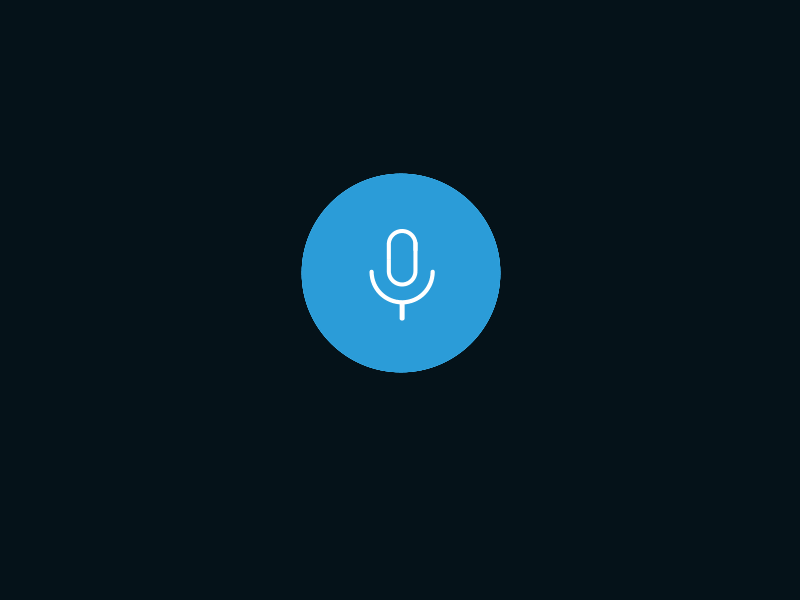Few Steps to Sound Record on android.
The Android device is different, and different network companies are loading
different apps when you sign up for them.
Due to this, there is no standard voice recorder
Android app as existing for iOS. Your device may
you already have the app installed, or you may need to do so
download one yourself.
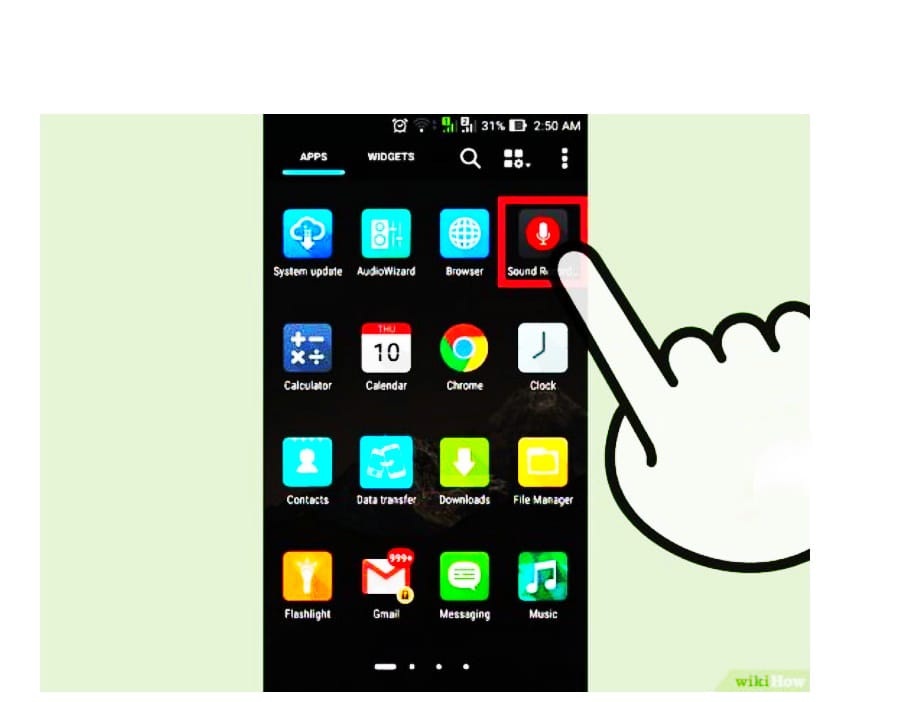
- Check out the applications labeled “Record,” “Voice
Recording, “” Memo, “” Notes, “etc.
- Download the recording app from the Google Play Store. If you can’t find the voice recorder
an app already installed on your device, you can instantly install it from Google Play
Store. Most recording apps are free.
- Open the Google Play Store and search for “voice recorder.”
- Browse the results list to find the app that meets your needs. There
tons of audio recording apps available, some for free and some for free.
Check out the star ratings to quickly hear how popular apps are. Tap
an app to view details, such as user reviews and screenshots.
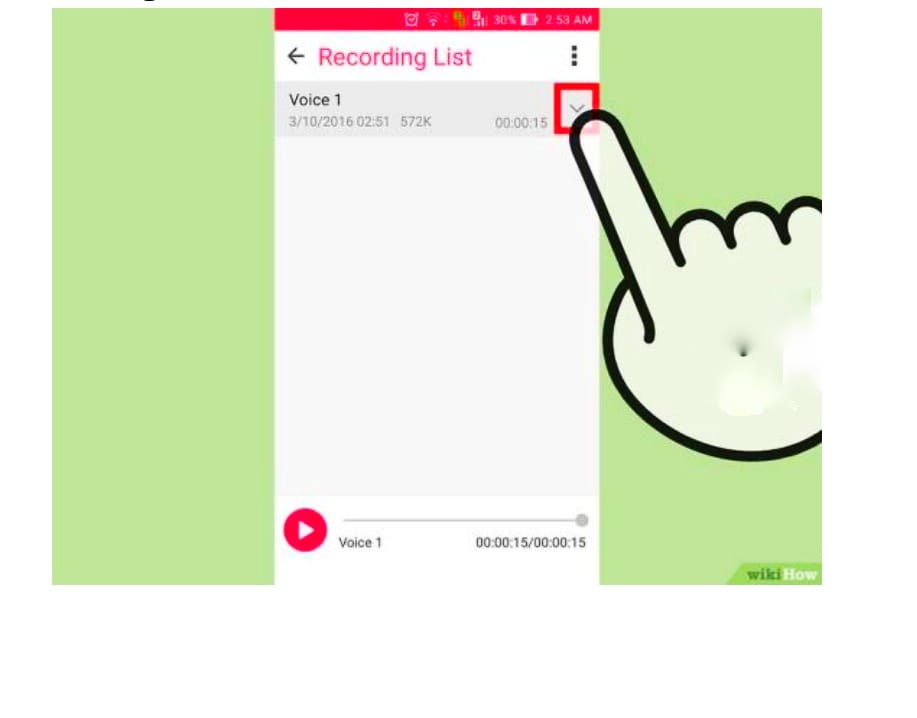
- Tap the “Install” button once you’ve found the app you want to try. If i
the app costs money, you have to tap the price and pay for it before you tap
“Enter.”
- Picture Record Recording on Cell Phones Step 13
- Introduce your voice recording app. Once you have found or downloaded the app, get it from it
Your App Cabinet and tap it to open it. The App Cabinet can be opened by tapping
grid button at the bottom of your home screen. The visual recording interface will vary
throughout the app, so this whole section is a general guide.
- Touch the recording button to start a new recording.
When you launch your new recording app, you will know
is usually taken to the New Recording screen
or something similar. The application can open in the list
of your pre-existing recordings.
audio source. Most Android devices have
[11:34 am, 30/10/2021] Faizan Sheikh:
Microphone at the bottom. Make sure your hands do not close the microphone
while recording.
- Touch the pause button to stop recording. You can pause your recording outside
to end it, which allows you to restart the recording.
- Touch the Stop button to complete your recording. This
will usually save the recording to your device, however
say it will vary depending on the application you are using.
- Edit the recording. Many recording apps include
basic planning functions, which allow you to minimize
unnecessary parts. Normal edit button
appears after completing the recording.
- Share you’re recording. Tap the share button to
send the recording to another person using one
your messaging apps. Most records record in WAV or MP3 format, which is possible
played in almost any device.
Voice recording on Android smartphone and transfer audio files to computer
Smartphone manufacturers often provide their products with a host of pre-installed software, including a voice recording system. Sometimes, though, the majority do not include a voice recording program. What can you do then?
Why Record Your Voice or Sound?
Recording your voice or any sound on your telephone could make a ton of things simpler and fun, as well.
As an understudy, you could make concentrate on notes on your telephone. An imaginative expert could quickly record a thought that started in the psyche, rather than getting it on paper. You could record a client meeting to catch every one of the subtleties. Or on the other hand even record a piece for your next digital broadcast.
At home, your telephone would prove to be useful to record unique minutes and make recollections. Your child’s most memorable words, your kitty’s howl, or a tune you need to sing and share — you could record them all.
You might utilize a screen recorder to record your ongoing interaction.
It’s not difficult to record sound as your Android telephone would have a recorder implicit, or you can download an application from Google Play to do that.
The most effective method to Record Your Voice or Sound on AndroidSound Record on android
Latest Android telephones accompany a voice recorder or recorder application introduced. Our OnePlus Android telephone has a recorder application, so we’ll show you the moves toward record sound with that. The means for your telephone’s application may be marginally unique.Sound Record on android
Swipe up from the lower part of the telephone screen to open the application cabinet. Tap on the Recorder application to open it.Sound Record on android
At the point when you first open the Recorder application, it will request that your consent permit the application to record sound. You can permit Recorder to record sound at that specific time or at whatever point you utilize the application.Sound Record on android
Tap on the receiver symbol at the base to begin the recording.Sound Record on android
Talk into the receiver to record your voice. Most telephone mics are situated at the lower part of the handset, so try to stay away from the mic when you talk. On the off chance that you’re recording another sound, point the mic toward the sound. Furthermore, don’t erroneously cover the mic with your hand while you’re hanging on.
When the recording begins, the clock will likewise begin to monitor the length.Sound Record on android
At the point when you’re finished, tap on the Respite button.
Then, to save the recording, tap on the white square symbol at the base right. This will raise the choice to name your recording and save it.Sound Record on android
You can download a free or paid voice recording app from Google Play. There are many such apps, and you can choose the one you like.Sound Record on android
For example, we are using a free version of the popular Smart Voice Recorder app. The app provides the full functionality required for voice recording but, like most free versions, contains advertising spaces. This is incorrect but allows you to check the system before purchasing it. The images will show you ad posts spaced as gray rectangles.
Find in the App Store the Google Play Smart Voice Recorder app. Below, you can see the icon for this app on Google Play:Sound Record on android
Download and install Sound Record on android smartphone.
Recording audio file
Open the app Below, you can see the app window after uninstalling it. To start recording, press the red button or the Start Recording button 1. While recording, the big red button will show how much time has elapsed since you started recording. Above this button you will see an indication of the recording level.Sound Record on android
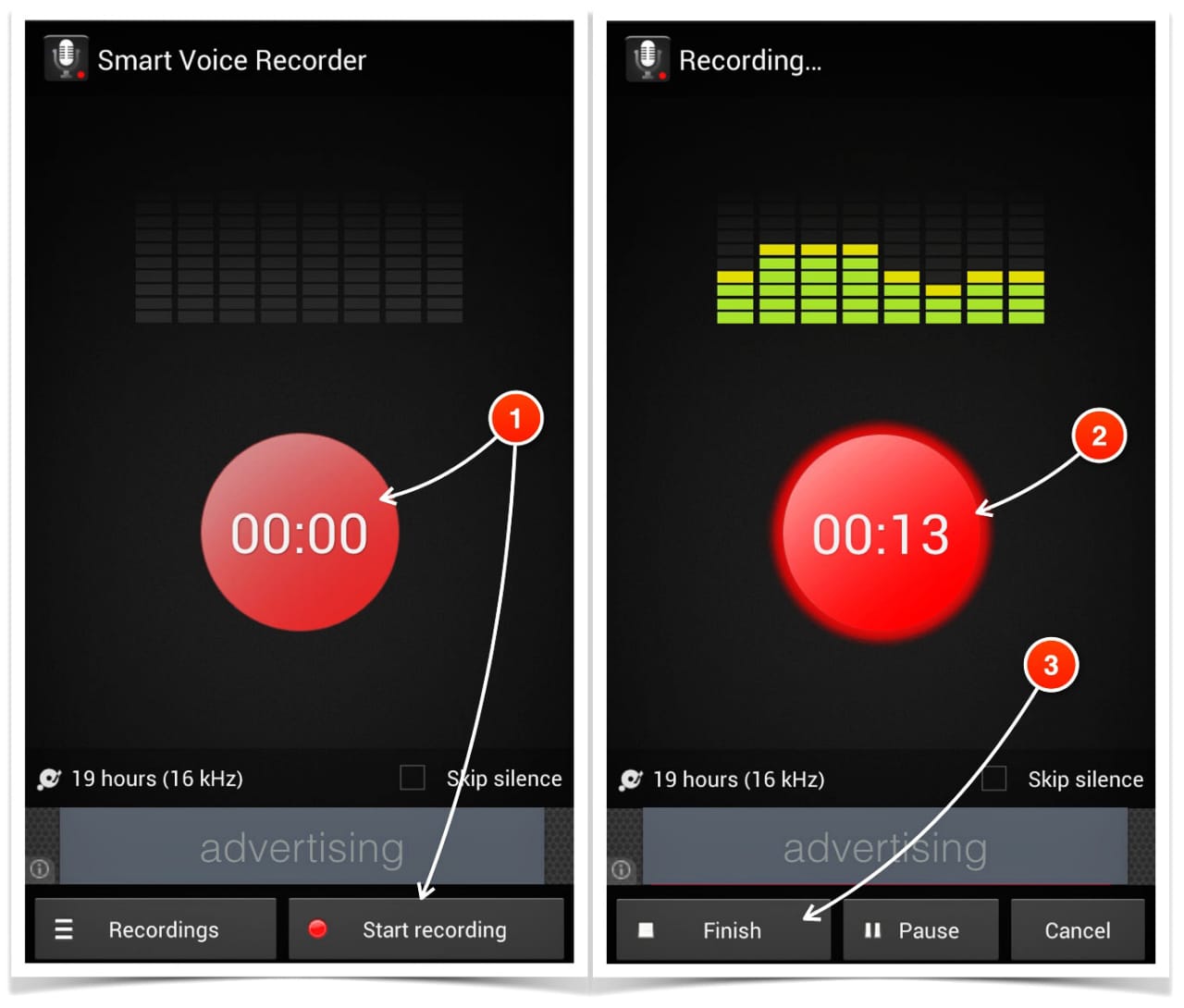
While recording, speak near the microphone by holding the smartphone in front of you or by pressing it to your ear as you do in a telephone conversation.
To stop recording, press the red button a second 2. After pausing, you can continue recording by tapping the red button.Sound Record on android
To stop recording, press the Finish 3. Button. A new window will open where the audio file can be saved. Default file name is generated automatically. Change the name to something easy to remember 4; this will make it easier for you to work with audio files when you upload them to CMS. Tap the OK button. 5.A list of saved audio files will open, containing a newly created audio file. The audio file entry contains the date it was created, its length, and size. Entries also contain how to manage playback. You can listen to a recorded audio file.Sound Record on android
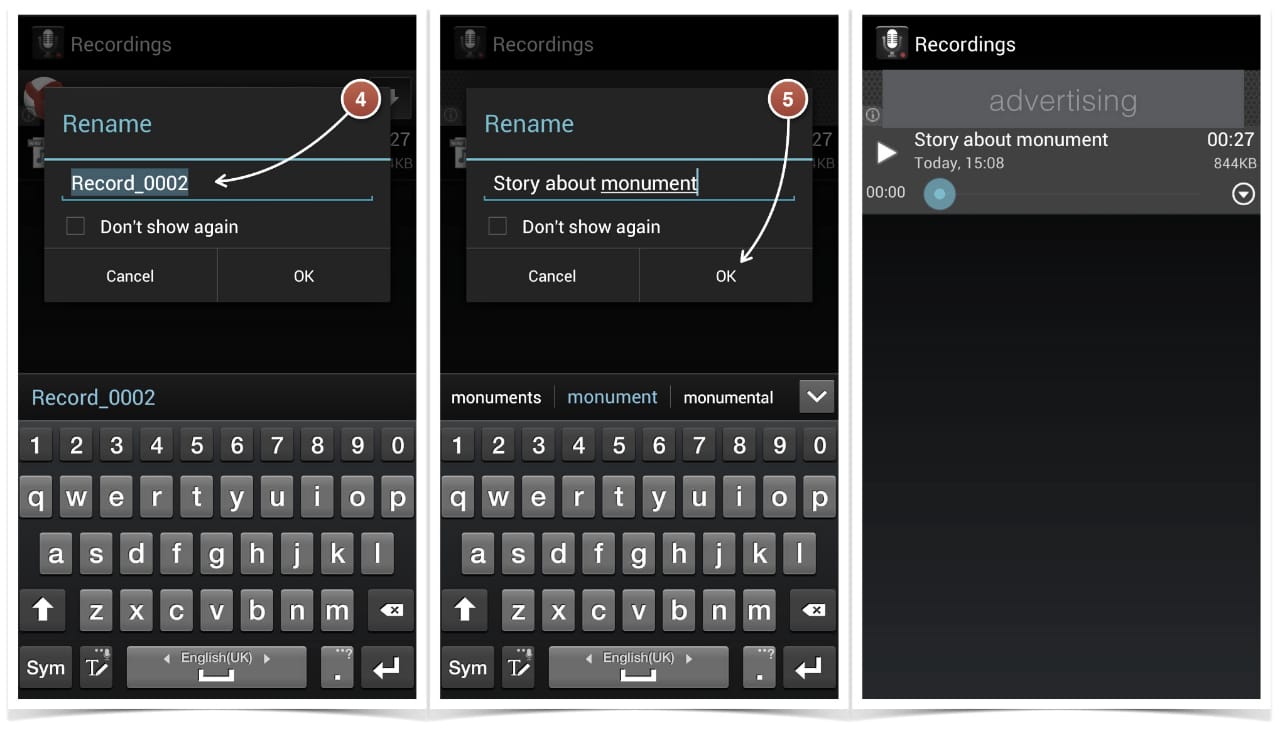
The audio file was recorded, now you need to transfer it to a computer.Sound Record on android
Transfers the audio file to the computer
Let’s discuss two options for transferring audio files to a computer:
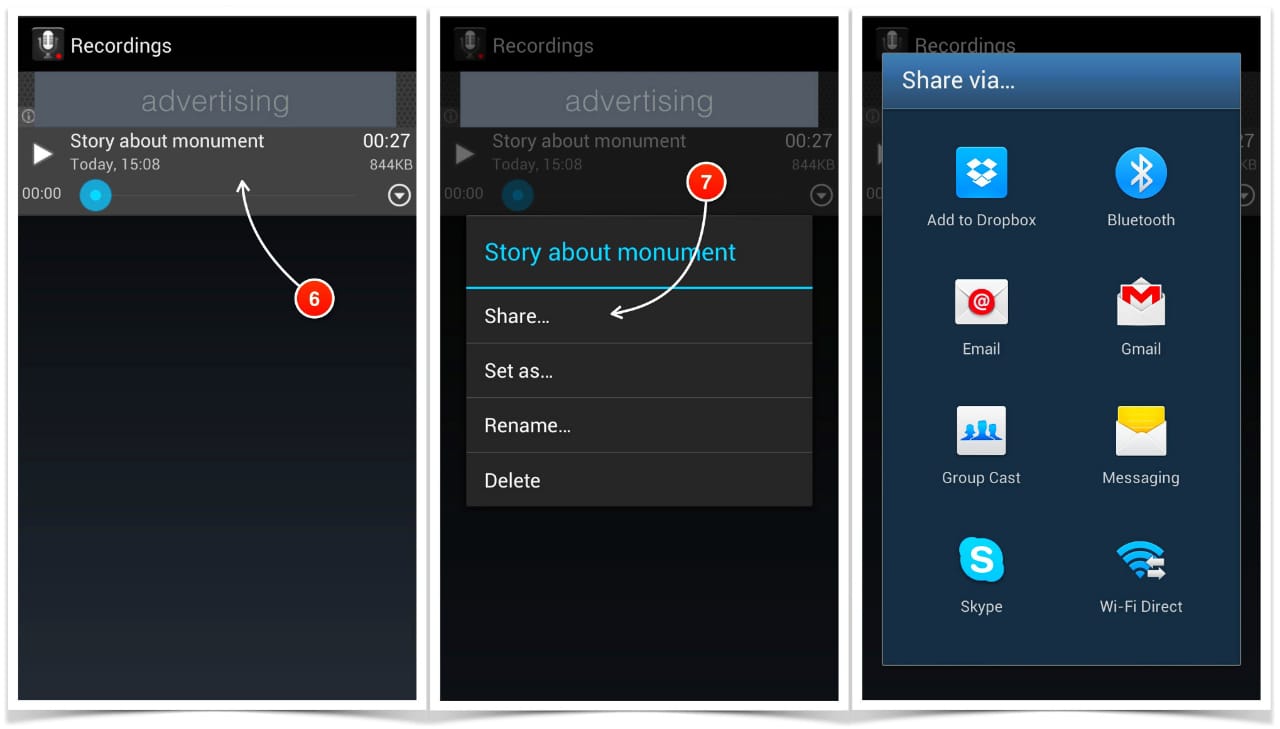
through cloud storage (Dropbox);
as an attachment to an email message.Sound Record on android
To select a file sharing option, tap and hold your finger on the audio file installation 6 until a new window opens, showing a list of additional actions available for that audio file. Select “Share (” (Share…) 7. A window will open, indicating the available file transfer options you want.Sound Record on android
Get all your business need here only | Top Offshoring Service provider. (24x7offshoring.com)
Search relevance is the degree to which a website or page is relevant to a user’s search query. It is important for businesses and individuals for a number of reasons.
For businesses: Search relevance can help businesses to attract more visitors to their website and increase their sales. When a business’s website is relevant to the search queries that users are typing into search engines, it is more likely to appear in the search results. This means that more users will see the business’s website and may be more likely to visit it and make a purchase.
For individuals: Search relevance can help individuals to find the information they need more easily. When individuals are looking for information, they often turn to search engines. If the search results are relevant to their search queries, they are more likely to find the information they need quickly and easily.
Here are some of the benefits of search relevance for businesses:
- Increased traffic: When your website is relevant to the search queries that users are typing into search engines, it is more likely to appear in the search results. This means that more users will see your website and may be more likely to visit it.
- Increased sales: If users are visiting your website, they are more likely to make a purchase. This is especially true if your website is relevant to their needs and interests.
- Improved brand reputation: When your website is relevant to the search queries that users are typing into search engines, it shows that you are an authority in your field. This can improve your brand reputation and make it more likely that users will trust you.
Here are some of the benefits of search relevance for individuals:
- Quick and easy access to information: When you are looking for information, you want to be able to find it quickly and easily. Search relevance helps to ensure that the search results are relevant to your search queries, so you can find the information you need without having to spend a lot of time searching.
- Better understanding of the world: Search relevance can also help you to better understand the world around you. By seeing the results of relevant searches, you can learn about new things and get different perspectives on current events.Sound Record on android
Overall, search relevance is important for both businesses and individuals. It can help businesses to attract more visitors to their website and increase their sales, and it can help individuals to find the information they need more easily.
Search relevance is the degree to which a website or page is relevant to a user’s search query. It is important for businesses and individuals for a number of reasons.Sound Record on android
For businesses: Search relevance can help businesses to attract more visitors to their website and increase their sales. When a business’s website is relevant to the search queries that users are typing into search engines, it is more likely to appear in the search results. This means that more users will see the business’s website and may be more likely to visit it and make a purchase.Sound Record on android
For individuals: Search relevance can help individuals to find the information they need more easily. When individuals are looking for information, they often turn to search engines. If the search results are relevant to their search queries, they are more likely to find the information they need quickly and easily.
Here are some of the benefits of search relevance for businesses:Sound Record on android
- Increased traffic: When your website is relevant to the search queries that users are typing into search engines, it is more likely to appear in the search results. This means that more users will see your website and may be more likely to visit it.
- Increased sales: If users are visiting your website, they are more likely to make a purchase. This is especially true if your website is relevant to their needs and interests.
- Improved brand reputation: When your website is relevant to the search queries that users are typing into search engines, it shows that you are an authority in your field. This can improve your brand reputation and make it more likely that users will trust you.
Here are some of the benefits of search relevance for individuals:Sound Record on android
- Quick and easy access to information: When you are looking for information, you want to be able to find it quickly and easily. Search relevance helps to ensure that the search results are relevant to your search queries, so you can find the information you need without having to spend a lot of time searching.
- Better understanding of the world: Search relevance can also help you to better understand the world around you. By seeing the results of relevant searches, you can learn about new things and get different perspectives on current events.Sound Record on android
Overall, search relevance is important for both businesses and individuals. It can help businesses to attract more visitors to their website and increase their sales, and it can help individuals to find the information they need more easily.Sound Record on android
here are some of the most common types of sound recording:
- Mono: Mono recordings are the simplest type of sound recording. They only record one channel of sound, which means that they only capture the sound from one direction.
Mono sound recording
- Stereo: Stereo recordings capture sound from two directions. This gives the listener a more immersive experience, as they can hear sounds coming from both the left and right channels.Sound Record on android
Stereo sound recording
- Surround sound: Surround sound recordings capture sound from all around the listener. This is achieved by using multiple speakers, which are placed in different locations around the listener.Sound Record on android
Surround sound recording
- Ambisonics: Ambisonics is a type of surround sound recording that captures sound from all around the listener, but in a more natural way than traditional surround sound. This is achieved by using a special microphone that captures sound in a 360-degree pattern.
Ambisonics sound recording
- Digital: Digital recordings are the most common type of sound recording today. They use a digital format to store sound, which means that they can be easily stored and played back on computers and other digital devices.
Digital sound recording
- Analog: Analog recordings are an older type of sound recording that use an analog format to store sound. Analog recordings are often considered to have a more natural sound than digital recordings, but they are also more susceptible to noise and distortion.
Analog sound recording
These are just a few of the most common types of sound recording. There are many other types of sound recording, each with its own unique advantages and disadvantages.