Transcripts With EvernoteTranscripts With Evernote
Transcripts With Evernote have a robust integration that allows you to send recordings directly to Evernote, while processing payment and transaction requirements via Transcribe Me.
This tutorial will guide you through the process of linking your Evernote account with Transcribe Me, in order to submit a subscription order. If you have any questions about the process, please write to us at support in below.
-
Visit this website and Evernote subscription page here. Enter the email address you would like to use to Transcribe Me in the open and click “Register”. Once you have subscribed with Transcribe Me, use the same email address.
If this is your first time signing up with Transcribe Me, enter the desired password and click “Register”. Once you have registered with Transcribe Me, enter the correct password and click “Log On”.
Once the page is updated, click on the orange “Go to Evernote!” button.

You will be taken to the Evernote login page. Signing in to Evernote will link your accounts.
-
Once Transcribe Me and Evernote are connected, order transcripts from Evernote by following one of three procedures:
Marking your notes with a pre-set “Transcribe Me” in Evernote. To do this, first select the note you would like to write, then click the tag icon (see below), then write “Transcribe Me” in the open field that appears.
Ordering Transcripts from Evernote: Three Easy Procedures
Introduction: Connecting Transcribe Me and Evernote can streamline the process of ordering transcripts and organizing your notes efficiently. By integrating these platforms, you can easily access your recorded audio or video files in Evernote and seamlessly request transcription services from Transcribe Me. In this article, we will outline three simple procedures to order transcripts from Evernote, allowing you to effortlessly transform your audio content into written text.
Procedure 1: Direct Integration
- Connect Transcribe Me and Evernote: Start by linking your Transcribe Me and Evernote accounts. Visit the settings or integrations section of Transcribe Me’s platform and follow the instructions to connect your Evernote account.
- Upload Audio or Video Files: Within Evernote, upload the audio or video files you want to transcribe. This can be done by creating a new note and attaching the files directly or by adding the files to an existing note.
- Request Transcription: Once your files are uploaded, open the note in Evernote and select the option to request transcription. This will initiate the process of sending your files to Transcribe Me for transcription services. Provide any additional details or instructions, such as desired turnaround time or specific formatting requirements.
- Monitor Progress and Receive Transcripts: After submitting the request, you can monitor the progress of your transcription order through Transcribe Me’s platform. Once the transcripts are ready, they will be delivered directly to your Evernote account, allowing you to access and organize them alongside your original audio or video files.
Procedure 2: Manual Submission
- Upload Audio or Video Files to Transcribe Me: Start by logging into your Transcribe Me account. Within the platform, navigate to the section for manual file submission. Follow the instructions to upload your audio or video files directly to Transcribe Me.
- Create a Note in Evernote: In Evernote, create a new note dedicated to the specific audio or video file you want to transcribe. Add any relevant details or context to the note to assist with the transcription process.
- Share Transcription Details: Within the Evernote note, include the necessary information for Transcribe Me to identify your file and transcription requirements. This can include the filename, desired turnaround time, or any specific instructions.
- Place Transcription Order: Once the note is prepared in Evernote, submit a transcription order through Transcribe Me’s platform, referencing the details provided in the Evernote note. This will initiate the transcription process for the specified audio or video file.
- Receive Transcripts and Organize in Evernote: Once the transcription is complete, you will receive the transcripts from Transcribe Me. Download the transcripts and attach them to the corresponding note in Evernote for easy access and organization.
Procedure 3: Evernote Reminder Integration
- Connect Transcribe Me and Evernote Reminders: Utilize the integration between Transcribe Me and Evernote Reminders. Connect your Transcribe Me and Evernote accounts, ensuring that the reminder functionality is enabled.
- Set a Reminder for Transcription: In Evernote, create a note and attach the audio or video file you want to transcribe. Set a reminder within Evernote for the specific note, indicating the desired transcription deadline or other relevant information.
- Transcription Initiation: As the reminder date approaches, Transcribe Me will receive the notification and initiate the transcription process. They will retrieve the attached file and begin the transcription based on the reminder details.
- Delivery and Note Updates: Once the transcription is complete, Transcribe Me will deliver the transcripts to your Evernote account. The original note will be updated with the completed transcripts, allowing you to access and organize the transcribed text alongside your original content.
Conclusion: Connecting Transcribe Me and Evernote offers a seamless way to order transcripts and organize your audio or video files efficiently. By following any of the three procedures outlined above, you can easily request transcription services from Evernote, monitor the progress, and receive the final transcripts for easy access and organization. Take advantage of this integration to convert your audio content into written text effortlessly, enhancing productivity and accessibility.
Ordering Transcripts from Evernote with Transcribe Me: Three Procedures
Introduction: Transcribe Me and Evernote are popular platforms that offer transcription services and note-taking capabilities, respectively. By connecting these two platforms, users can streamline their workflow and conveniently order transcripts of their Evernote audio recordings. In this article, we will explore three procedures to order transcripts from Evernote using Transcribe Me, providing users with different options to meet their transcription needs.
Procedure 1: Direct Integration between Transcribe Me and Evernote
- Sign up and Connect Accounts: Start by creating accounts on both Transcribe Me and Evernote, if you haven’t already. Ensure that you have the necessary permissions and access rights to connect the two platforms.
- Enable Integration: Navigate to the settings or preferences section of Transcribe Me’s platform and look for the option to integrate with Evernote. Enable the integration by following the provided instructions and granting the necessary permissions to allow Transcribe Me to access your Evernote account.
- Select Audio Files: Within Evernote, locate the audio files or recordings that you wish to transcribe. These could be meeting recordings, interviews, lectures, or any other audio content stored in Evernote.
- Initiate Transcription Request: Once you’ve identified the audio files, select the desired files or notes and look for the Transcribe Me integration option within Evernote. Click on this option to initiate the transcription request for the selected audio files. Follow the prompts to confirm and proceed with the order.
Procedure 2: Manual File Upload via Transcribe Me’s Platform
- Export Audio Files: In Evernote, export the audio files or recordings that you want to transcribe. This may involve selecting the specific files and choosing the export option within Evernote’s interface. Save the exported audio files to a location on your device for easy access during the transcription process.
- Sign in to Transcribe Me: Visit the Transcribe Me website and sign in to your account. If you don’t have an account, create one by following the registration process.
- Upload Files: Once you’re signed in to Transcribe Me, look for the option to upload files manually. This may be in the form of a “Upload” button or a dedicated section within the user dashboard. Click on this option and navigate to the location where you saved the exported audio files from Evernote. Select the files and upload them to Transcribe Me’s platform.
- Place Transcription Order: After the files are successfully uploaded, review the details of your uploaded files and specify any additional transcription instructions or preferences. Provide the necessary details, such as desired turnaround time and any specific requirements. Proceed to place the transcription order and follow the provided instructions for payment.
Procedure 3: Using Transcribe Me’s Mobile App
- Install Transcribe Me Mobile App: Download and install the Transcribe Me mobile app on your smartphone or tablet. Ensure that you have the latest version of the app for optimal functionality.
- Connect Evernote Account: Open the Transcribe Me app and navigate to the settings or preferences section. Look for the option to connect your Evernote account. Follow the instructions to authenticate and authorize the connection between the two platforms.
- Select Audio Files in Evernote: Launch Evernote on your mobile device and identify the audio files or recordings you want to transcribe. Select the desired files or notes and look for the Transcribe Me integration option within Evernote’s mobile interface.
- Initiate Transcription Request: Tap on the Transcribe Me integration option to initiate the transcription request. Confirm your selection and proceed with the order placement, following any prompts or instructions provided by the app.
Conclusion: By connecting Transcribe Me and Evernote, users can conveniently order transcripts of their audio recordings stored in Evernote. Whether through direct integration, manual file uploads, or using the Transcribe Me mobile app, these procedures offer flexibility and ease of use. Choose the method that best suits your preferences and workflow, enabling you to obtain accurate and reliable transcripts of your Evernote audio content.
Ordering Transcripts from Evernote through Transcribe Me: A Step-by-Step Guide
Introduction: Transcribe Me is a popular transcription service that allows users to convert audio and video recordings into written transcripts. By integrating Transcribe Me with Evernote, a note-taking and organization app, users can conveniently order transcripts directly from their Evernote account. In this article, we will outline three procedures to order transcripts from Evernote using Transcribe Me, providing a step-by-step guide for each method.
Procedure 1: Ordering Transcripts via Evernote Web App
- Open your web browser and navigate to the Evernote website.
- Log in to your Evernote account using your credentials.
- Locate the audio or video recording in Evernote that you want to transcribe.
- Right-click on the recording and select the option to “Send to Transcribe Me” from the context menu.
- The Transcribe Me website will open in a new browser tab, displaying the details of the selected recording.
- Review the information and select any additional transcription options or preferences provided by Transcribe Me.
- Proceed to the checkout page, where you can review the order details and finalize the transcription request by providing payment information.
- Once the order is confirmed, Transcribe Me will process the audio or video file and generate the transcript.
- The completed transcript will be delivered to your Evernote account within the specified timeframe.
Procedure 2: Ordering Transcripts via Evernote Mobile App

- Open the Evernote mobile app on your smartphone or tablet.
- Sign in to your Evernote account if you haven’t already.Transcripts With Evernote
- Navigate to the note containing the audio or video recording you wish to transcribe.
- Tap on the recording to open it in the media player.Transcripts With Evernote
- Look for the option to share the recording and select “Send to Transcribe Me” from the available sharing options.
- The Transcribe Me app, if installed on your device, will launch automatically. If not, you will be directed to download and install the app from your device’s app store.
- In the Transcribe Me app, review the recording details and provide any necessary transcription instructions or preferences.
- Proceed to the payment section and complete the transaction by providing the required payment information.
- Transcribe Me will process the audio or video file and initiate the transcription process.Transcripts With Evernote
- Once the transcript is completed, it will be delivered directly to your Evernote account.Transcripts With Evernote
Procedure 3: Ordering Transcripts via Transcribe Me Website
- Open your web browser and go to the Transcribe Me website (www.transcribeme.com).
- Sign in to your Transcribe Me account or create a new account if you don’t have one.
- Locate the option to connect your Evernote account within the Transcribe Me platform.
- Follow the provided instructions to link your Evernote account to Transcribe Me.
- Once the connection is established, navigate to the audio or video recording you want to transcribe within Evernote.
- Right-click on the recording and select the option to send it to Transcribe Me.Transcripts With Evernote
- You will be redirected to the Transcribe Me website, where you can review the recording details and proceed with the transcription order.
- Customize the transcription requirements, select any additional options, and provide payment information.
- Confirm the order, and Transcribe Me will begin processing the audio or video file.
- Upon completion, the transcript will be delivered to your Evernote account.Transcripts With Evernote
Conclusion: By integrating Transcribe Me with Evernote, users gain a convenient method of ordering transcripts directly from their Evernote account. Whether utilizing the Evernote web app, mobile app, or Transcribe Me website, the process involves a few simple steps to initiate the transcription request and receive the completed transcripts. With this seamless integration, users can enhance their productivity and efficiently manage their transcription needs within the Evernote environment.Transcripts With Evernote
Drag your audio notes to Transcribe Me Notebook in Evernote. Just click on any of your Notebooks, find the note you’d like to have written in, and drag to the Transcribe Me notebook to the left of the screen.
Creating an audio note directly within Transcribe Me Notebook. To do this, first click the Transcribe Me notebook in the left column, and then click the gray icon that reads “+ New Note.”
-
After submitting your notes for recording, you will receive an email from Transcribe Me entitled “Payment details required for your transaction order.” Follow the link in the email to be directed to the Payment Details page.
- By default,
your recording will be sent as a pre-recorded US English with 2-3 speakers, while providing our standard product, for the recording of Clean Verbatim (to learn more about our writing styles, click here).
If your requirements do not match these standard offers, please click “Back” before entering your Credit Card Information. If your current recording requirements match our default recording product, please skip step 6.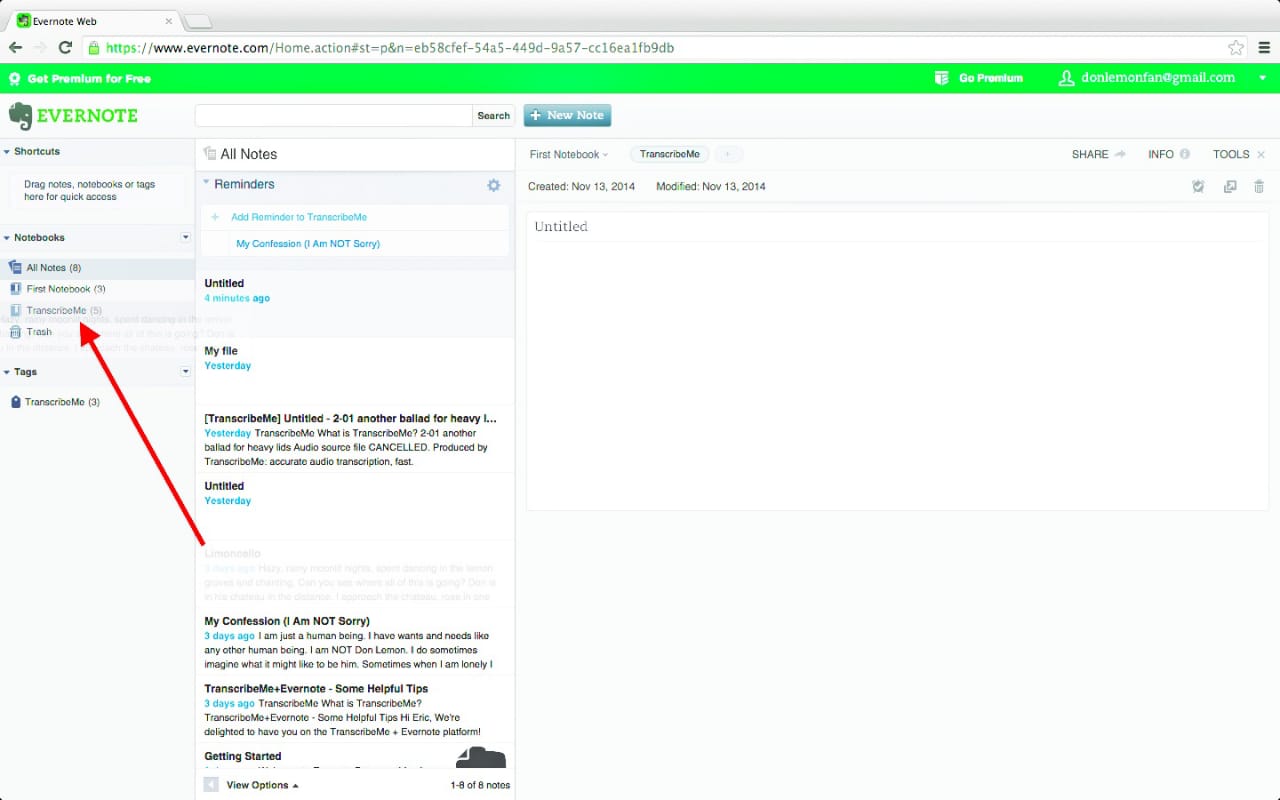
-
On the Order Details page, you can change your order options by clicking the “change” icons on the right of each category. After making the appropriate choice, click “Continue.”
-
This will take you back to the Payment Details page where you enter your Credit Card Information.
If you will always be sending orders with the same file details (languages, idioms, font, speaker number, etc.) via Evernote, please check the box “Automatically charge my credit card for future orders”. Doing so will automatically move your files and charge your credit card when sending via Evernote. We will send you a receipt after each order is shipped. Transcripts With EvernoteTranscripts With Evernote
If you intend to submit future orders with different file details (e.g. some files may have different tags), please select “Save my payment information and credit card information for future orders”. Selecting this option will save your credit card information and email you notification to confirm your order with to Transcribe Me Customer Portal. On this Order Verification page, you will also find the option “Edit Order Details”.
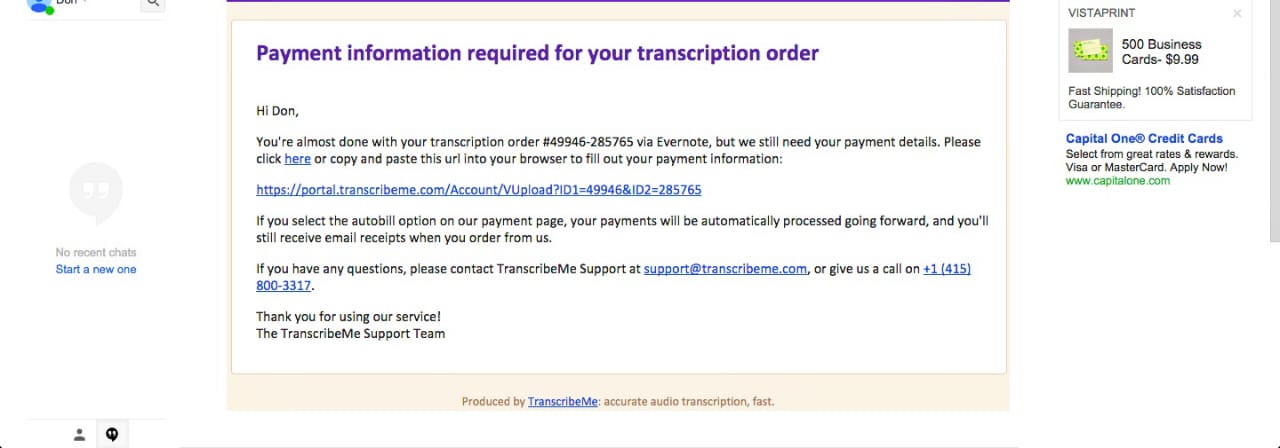
NOTE: If you do not select any of these checkboxes, you will receive the same “payment required for your writing order”Transcripts With Evernote
-
This will take you to our Order Verification page where you can verify all details. Click “Pay and Confirm Order,” and you’re ready!
8.You will receive an email receipt from Transcribe Me entitled “Your writing order has been approved” confirming that your order is in progress.
-
Once your writing is complete, you will receive an email from Transcribe Me entitled “Transcript found in Evernote.”
-
When you go back to Evernote, select the Notebook you used to deliver your order. Your transcript will appear as a new note.
We hope this app is informative and useful for you. If you have feedback, or need further assistance, please do not hesitate to contact us at for reading! Transcripts With Evernote Transcripts With Evernote
Get all your business need here only | Top Offshoring Service provider. (24x7offshoring.com)