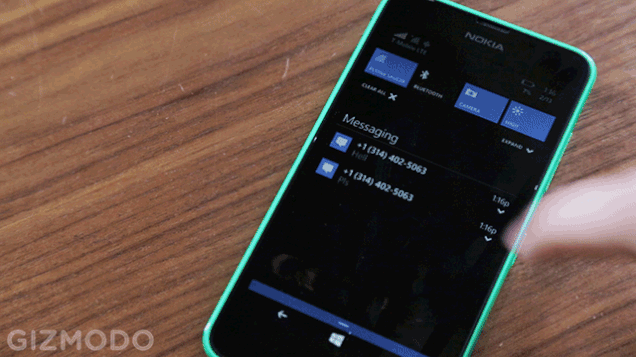A great guide to using Windows in Your Phone for Android
A to Z to zoom your Android phone and Windows PC using Windows in Your Phone
No matter how much we criticize Apple for its closed ecosystem, many of us often find ourselves doubting how well the iPhone and Mac are connected. Then we turn to Android, which can only do all these tricks, leaving us feeling frustrated — at least until Microsoft gets the picture. Microsoft has already adopted Google Mobile OS after the collapse of its mobile business, and has intensified its efforts to close the deep divisions between Windows 10 and Android through your Phone app
Your Microsoft Phone started as a barebones application back in late 2018, but with consistent updates and feature additions, Microsoft has transformed it into the perfect product for all your platform sharing needs. Currently, it can manage calls, notifications, photos, and more. And Microsoft is not standing there; already has a few additional useful features in the pipeline. using Windows in Your Phone
In this guide, we’ll take a quick look at the process of setting up your Phone, all its features (with a ton of them!), And everything in between. Perhaps you will also be able to see how much Microsoft and Samsung love each other. using Windows in Your Phone
Fixing things using Windows in Your Phone
Setting up a bridge between you Windows 10 machine and Android phone is very straightforward. All you have to do is install your Phone app on both your phone (Google Play Store) and PC – the app will usually be pre-installed in newer versions of Windows, but if not, you can head to the Microsoft Store and download it. it. One great requirement for the cross-platform application to work is that you must sign in with the same Microsoft account on both devices. using Windows in Your Phone
Your Phone Friend – Connect to Windows
After logging in to your account, the Android app will ask for a few permissions to make calls, access your files, messages, and contacts in order for its various features to work properly. These permissions are invalid, and the application will not work without them. You should also consider disabling any battery settings in the app for easy access. Finally, the application on your handset will take your permission to complete the pairing process, and you will be done. using Windows in Your Phone
using Windows in Your Phone For compatible Samsung phones, the initial setup process is slightly different. The latest Galaxy Device “Link to Windows” is baked into the OS, and you don’t need to install any additional apps to get started. All you need to do is drop down the quick settings menu and press Connect to Windows. It will take you to the Microsoft sign-in page, and from there, you can follow the steps outlined above. You can also continue with the previous practice completely in case your Samsung device is not supported. using Windows in Your Phone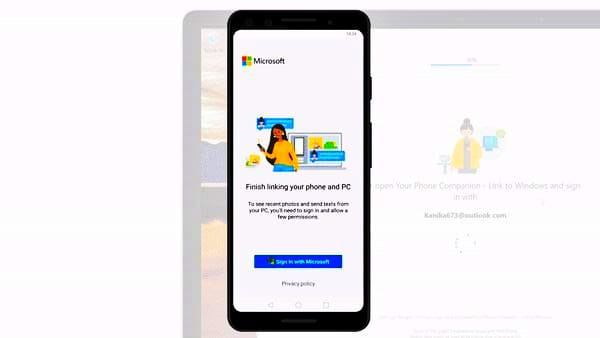
In its appearance, the Android Phone app is a good barebone, but it is hard to send your data to Windows 10. Although by default both devices must be on the same Wi-Fi network to sync, the app. allows you to enable mobile data sharing, or obviously you need to monitor how it is used. There will be times when you will see a communication error indicating that Windows cannot communicate with your phone; all you need to do in that case is to turn on your phone in a connected handset, and it will do the trick. If not, you can point to the app’s settings screen on the PC and re-check that the feature you are trying to use is turned on. using Windows in Your Phone
Before we go on to discuss the features of Your Phone individually, here’s a quick tip: you can enable and sync across multiple PCs. It will work as long as everyone is signed in with the same Microsoft account as your phone, and you have repeated the setup process on each PC. Now, let’s talk about the actual capabilities of the app.
Notifications
Your phone will receive notifications for your handset application right on the screen of your laptop without even touching the phone. Maybe that’s why most of us are interested in Your Phone from the beginning. Notifications are enabled for auto-sync, but you can choose which apps get you up and running. An app selector is available in the PC version of Your Phone, which syncs the entire list of apps installed on your Android phone. For example, you may not want Gmail or WhatsApp to send you notifications once you have opened the browser tabs on your mobile computer.
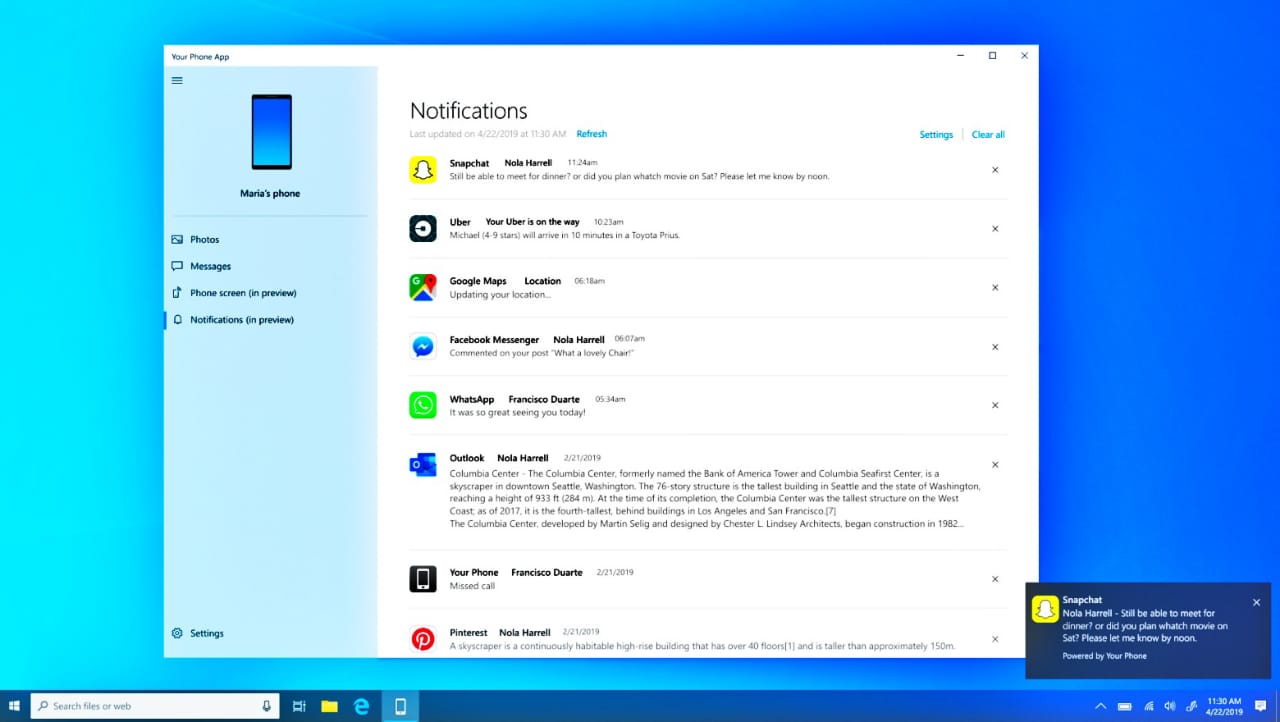
When everything is ready, the PC will start displaying your phone’s app notifications – everything is synced without any apparent delay. In the case of messages received through apps such as WhatsApp, you can even reply from your computer. Enabling this option requires additional access permissions on Android, where the app will notify you of your first use. Microsoft also allows you to download your phone notifications to your PC, but it does not operate as securely as we would like.
Phone calls and texts on your PC
Doesn’t it look cool when your friend’s iPhone rings, and they just hold the phone on their Mac? Well, you can now boast about doing that on your Windows 10 machine. Microsoft introduced this capability recently, but it is already a favorite of many. With the feature enabled, you can both find and make phone calls on your PC. The compatible app has a nice dialing screen that works the way you would expect and synchronizes your contacts and call history for faster dialing.
Phone Calls and Texts on Your PC: Exploring the Power of Cross-Device Communication
Introduction: In today’s interconnected world, seamless communication across multiple devices has become essential for staying connected and productive. The ability to make phone calls and send text messages directly from your PC offers convenience, efficiency, and a unified communication experience. In this article, we will explore the power of cross-device communication and delve into the features and benefits of making phone calls and sending texts on your PC.
- Unified Communication Experience: The ability to make phone calls and send texts on your PC creates a unified communication experience by bringing together your mobile device and computer. This integration enables you to seamlessly switch between devices without missing any important calls or messages. It ensures that your communication channels are synchronized and easily accessible, regardless of the device you are using.
- Convenience and Efficiency: Having the capability to make phone calls and send texts on your PC eliminates the need to switch back and forth between devices while working or browsing the internet. You can conveniently initiate or respond to phone calls and texts directly from your computer, using a familiar keyboard and larger screen. This streamlines your workflow, increases efficiency, and reduces distractions caused by constantly reaching for your phone.
- Enhanced Productivity: The ability to handle phone calls and texts on your PC enhances productivity by allowing you to stay focused on your work or tasks at hand. You can manage communication seamlessly alongside other applications and workflows on your computer, without the need for constant device switching. This feature is particularly beneficial for professionals who rely on uninterrupted concentration and multitasking capabilities.
- Cross-Device Synchronization: Making phone calls and sending texts on your PC requires cross-device synchronization, ensuring that your calls and messages are mirrored across all your devices. This synchronization enables you to access call logs, contact lists, and message history from any connected device, providing a seamless and consistent communication experience. You can start a conversation on your PC and continue it on your mobile device, or vice versa, without missing any important details.
- Accessibility and Reachability: Having phone call and text message capabilities on your PC extends your accessibility and reachability. You can easily answer or initiate calls and respond to messages even when your mobile device is not within reach or is charging in another room. This feature ensures that you can stay connected regardless of your physical location within the range of your PC.
- Integration with Communication Apps: Many cross-device communication solutions integrate with popular communication apps, such as WhatsApp, Skype, or Google Voice. These integrations allow you to leverage the features and functionalities of these apps directly from your PC, including making calls or sending messages using the app’s infrastructure. This integration enhances the versatility and convenience of cross-device communication, catering to your specific communication preferences and requirements.
- Privacy and Security: When making phone calls and sending texts on your PC, privacy and security are of utmost importance. It is essential to choose cross-device communication solutions that employ encryption and follow industry-standard security protocols to protect your calls and messages from unauthorized access or interception. Ensure that the solution you choose prioritizes privacy and offers robust security features.
- Platform Compatibility: Cross-device communication solutions vary in terms of platform compatibility. Some solutions may be specific to certain operating systems, while others may offer cross-platform functionality. It is crucial to select a solution that is compatible with your PC’s operating system as well as your mobile device’s platform to ensure seamless integration and optimal performance.
- Call and Message Management: Cross-device communication solutions often provide advanced call and message management features. These features may include call recording, voicemail transcription, call forwarding, message archiving, and intelligent filtering options. These tools empower you to efficiently manage your communication streams, organize your conversations, and retrieve important information whenever needed.
- Future Developments: The field of cross-device communication is continuously evolving, with new technologies and innovations being introduced regularly. As technology advances, we can expect further integration, enhanced features, and improved user experiences. Stay informed about the latest developments in cross-device communication to leverage the full potential of these capabilities and enjoy the benefits of a seamlessly connected digital ecosystem.
Conclusion: The ability to make phone calls and send texts on your PC offers convenience, efficiency, and a unified communication experience. By integrating your mobile device and computer, you can streamline your workflow, enhance productivity, and enjoy uninterrupted communication. With cross-device synchronization, accessibility, reachability, and integration with communication apps, you can stay connected and responsive regardless of the device you are using. As cross-device communication technology continues to evolve, we can expect even more advanced features and seamless integration in the future.
Phone Calls and Texts on Your PC: The Power of Seamless Communication using Windows in Your Phone
Introduction: With the increasing integration of technology into our daily lives, the ability to make phone calls and send texts directly from your PC has become a convenient and powerful feature. This seamless communication option enables individuals to stay connected and manage their conversations more efficiently. In this article, we will explore the benefits of having phone calls and texts on your PC and how this integration enhances communication in both personal and professional settings. using Windows in Your Phone
- Convenience and Efficiency: Having the ability to make phone calls and send texts on your PC offers unparalleled convenience and efficiency. Instead of juggling multiple devices, you can streamline your communication by centralizing it on your computer. This eliminates the need to switch between devices or interrupt your workflow to attend to incoming calls or messages. You can seamlessly handle your conversations without any disruptions, making your communication process more streamlined and productive.
- Improved Call Quality: Making phone calls on your PC can often result in better call quality compared to traditional cellular calls. PC calls often rely on Voice over Internet Protocol (VoIP) technology, which utilizes the internet to transmit voice data. This can result in clearer audio, reduced background noise, and improved overall call quality. Additionally, if you have a reliable internet connection, you can enjoy uninterrupted conversations without the risk of dropped calls or poor signal reception.
- Enhanced Accessibility: Having phone calls and texts on your PC increases accessibility, particularly for individuals who spend a significant amount of time working on their computers. It eliminates the need to constantly check your phone for missed calls or messages. Whether you are focused on a project, attending online meetings, or working on your PC, you can easily manage your communication without the need to reach for your phone. This accessibility ensures that you stay connected and responsive throughout the day. using Windows in Your Phone
- Synchronization and Integration: When phone calls and texts are synchronized with your PC, you benefit from seamless integration across devices. Messages and call history are synced, ensuring that you have access to your entire conversation history regardless of the device you are using. This synchronization allows for a seamless transition between devices, making it easier to pick up conversations where you left off. It also ensures that you can access important contact information, call logs, and message archives regardless of whether you are using your phone or PC. using Windows in Your Phone
- Multi-Tasking and Productivity: Having phone calls and texts on your PC allows for effective multi-tasking and enhanced productivity. You can continue working on your computer while simultaneously managing your calls and messages without disruptions. This is particularly valuable for professionals who need to handle multiple conversations or coordinate with team members. By centralizing communication on your PC, you can efficiently respond to messages, make calls, and stay engaged with your work simultaneously.
- Integration with Communication Apps: Many communication apps and services offer PC integration, further expanding the capabilities of phone calls and texts on your PC. Popular apps like Microsoft Teams, Skype, Google Voice, and WhatsApp provide PC counterparts or web-based versions that enable seamless communication across devices. This integration allows you to leverage additional features such as video calls, file sharing, and group chats, making your communication more versatile and collaborative.
- Privacy and Security: Using your PC for phone calls and texts can provide enhanced privacy and security. PC platforms often offer additional security measures, such as end-to-end encryption, two-factor authentication, and advanced privacy settings. This can be particularly important for sensitive business conversations or personal communications that require an extra layer of protection. Leveraging the security features of your PC ensures that your communication remains confidential and secure.using Windows in Your Phone
Conclusion: The ability to make phone calls and send texts directly from your PC revolutionizes communication by providi ng convenience, efficiency, and seamless integration. It enhances accessibility, improves call quality, and allows for multi-tasking and productivity. By leveraging the synchronization and integration between devices, you can streamline your communication and easily manage conversations from your PC. Additionally, integration with communication apps and the added privacy and security features further enhance the value of having phone calls and texts on your PC. Embrace this technology to empower your communication and enjoy a seamless and connected experience across devices. using Windows in Your Phone
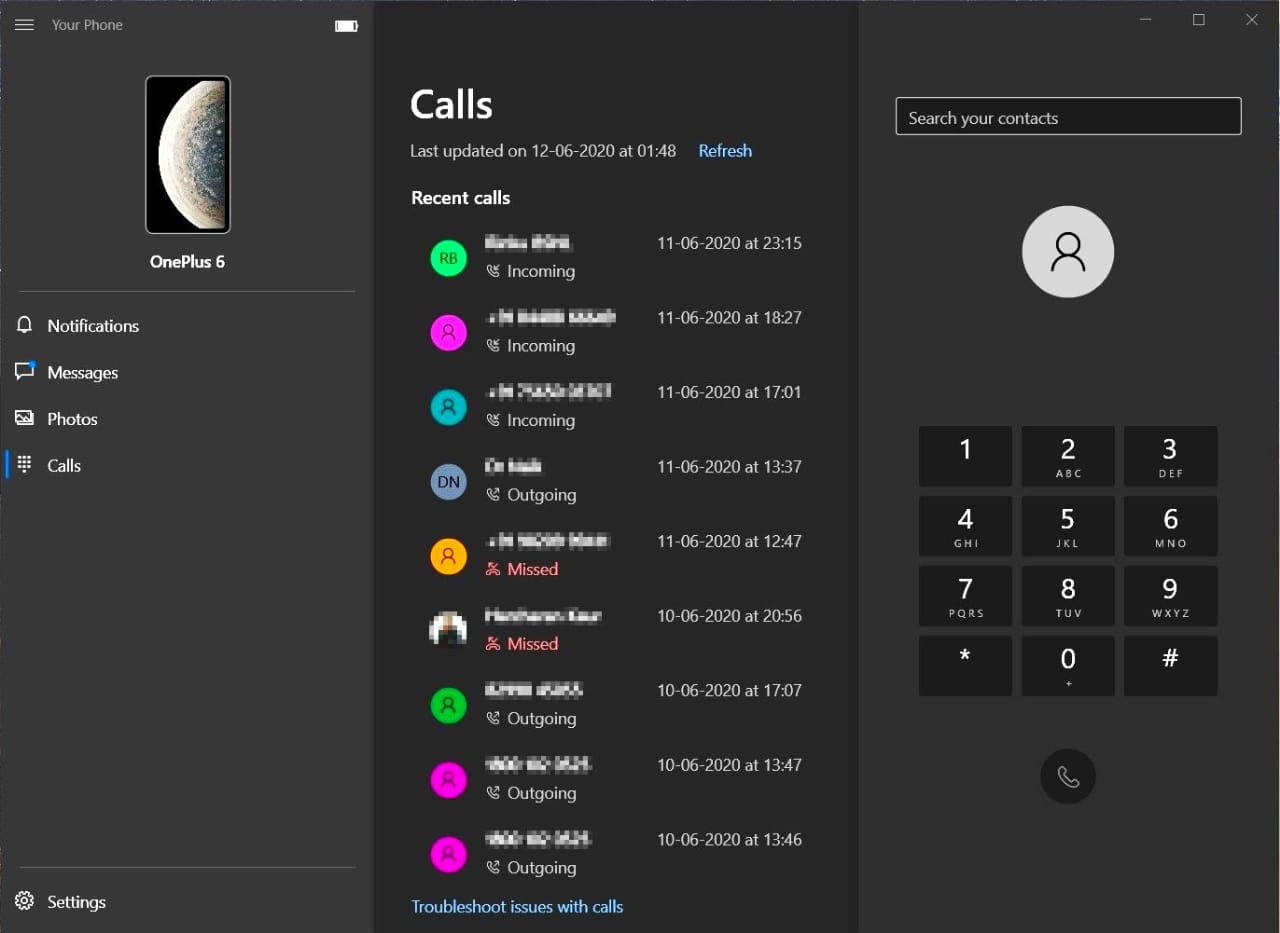
Your Phone app transmits these calls via Bluetooth, so pairing both devices is necessary for the feature to work. When you first set it up, you should start with the Windows Calls section, which will direct you to a short setup process and then send a pop-up to your phone requesting access permissions. If this does not work, you will need to manually pair your phone with a Windows device, which is not difficult, but requires a few more steps. Note that you cannot manage and delete your recent calls from your PC. using Windows in Your Phone
using Windows in Your Phone
Similarly, the app also syncs text and multimedia messages you received or sent in the last 30 days. Your Windows PC will notify you of any incoming SMS with the option to reply or reject notification. You can also write new messages right on your computer screen. using Windows in Your Phone using Windows in Your Phone
Instant photo sharing
My job here at Android Police is usually to move screenshots from my phone to my laptop. It was then that this aspect of image sharing sounded like a godsend. As soon as you take a screenshot or click a picture on your handset, the Phone app automatically sends it to a paired computer. There you will find a number of ways to work with synced photos, including sharing, saving a copy, or resizing them without changing the original file. using Windows in Your Phone using Windows in Your Phone
Depending on your network connection, your phone may sync up to 2,000 of your recent photos to your PC. Remember that the app does not drag photos to the list outside your camera and screenshot folder. If you want to send photos from somewhere, you can move them to a synced folder or email them to yourself as a cave worker.using Windows in Your Phone using Windows in Your Phone
Music play controls
Music playback controls are a new addition to the skills currently used by your phone. The idea is to let you control the songs playing on your phone without leaving the computer screen – we talk about both local play and streaming apps like Spotify, Play Music, and others. When the sound is playing on your smartphone, the small player sits in the sidebar of your Phone app, mimicking the media control notification of your music app. Following a short trial period, this feature is now widely available and should reach you shortly if not already available.using Windows in Your Phone using Windows in Your Phone
Continue to PC
Although not a natural feature of your phone, Continue to PC will appear on your phone’s sharing screen if you have the app installed. This allows you to send the Browser tab directly from your phone to your PC, skip all the first effort to copy the URL and forward it using other manual methods. While most browsers today support this cross-platform feature, Microsoft’s implementation is very open as it allows you to use any source browser. However, the destination will remain the Edge browser on your computer.using Windows in Your Phone
using Windows in Your Phone
However, it is much faster than any traditional method of moving tabs between devices. Staying on the PC will be helpful when you find a topic you would like to read on the big screen or if you are researching a topic on your mobile phone and want to move everything to your work machine – you get the idea.using Windows in Your Phone using Windows in Your Phone
Phone Screen
If there is only one fixed tool that allows you to use your phone without touching it, it could be your Phone Screen. The feature shows the screen of your phone on a connected PC, allowing you to navigate through all your Android apps from Windows, such as remote desktop software. Sure, there are a few other solutions out there, but Microsoft’s launch works better because of its strong integration with Windows – and, it doesn’t require any additional setup. using Windows in Your Phone
When Phone Screen is on and off, you can use your mouse to mimic a single touch and a back touch while you can scroll through, open content menus, and select text. While doing all this on your PC, you have the option to turn your phone screen black to keep battery charging and your privacy at bay. using Windows in Your Phone
using Windows in Your Phone
The only – and great – thing caught here is that Microsoft has made the Phone Screen unique to a few Samsung smartphones, limiting its access to OnePlus phones. After this switch, the feature has stopped relying on Bluetooth, which means better stability over Wi-Fi, but you now have very few devices to use.
using Windows in Your Phone
Get all your business need here only | Top Offshoring Service provider. (24x7offshoring.com)